Anleitung
Inhaltsverzeichnis
Anleitung für Lehrer: Erzeugen von QR-Codes
Anmerkung: Die Kunert UG (haftungsbeschränkt) ist weder für den Inhalt der QR-Codes noch für die mit diesen Codes referenzierten Inhalte verantwortlich.
QR-Codes können Sie mit dem QR-Code-Generator generieren.
Füllen der Aufgaben-ID und des ersten Tipps
Tragen Sie zunächst einen Text für die Aufgaben-ID und dann die weiteren Informationen für den ersten Tipp ein:
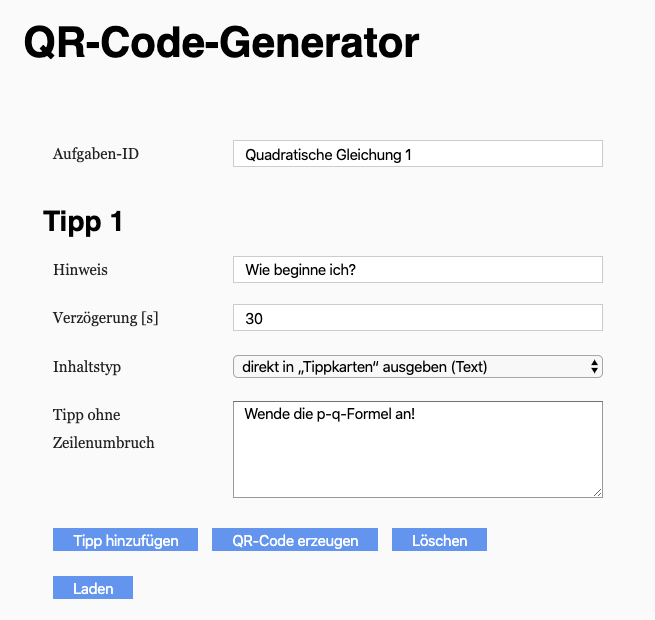
Der Text für die Aufgaben-ID wird auf dem iPad als Titel der Aufgabe ausgegeben. Für die Verzögerung kann 0 eingetragen werden, wenn der Tipp sofort angezeigt werden soll.
Sie können zwischen folgenden Inhaltstypen wählen:
Wählen Sie direkt in „Tippkarten“ ausgeben (Text), wenn Sie einen Tipp als Text direkt in Tippkarten ausgeben wollen. In dem oben gezeigten Beispiel wird mit dem Hinweis „Wie beginne ich?“ nach 30 Sekunden der Tipp „Wende die p-q-Formel!“ auf dem iPad des Schülers angezeigt.
Sie können Internetseiten referenzieren oder Dateien anzeigen, die Sie zuvor in der Cloud abgelegt haben. Wie Sie Dateien für Tippkarten in der Cloud ablegen können, wird unter Verwendung von Cloud-Diensten zur Ablage von Dokumenten beschrieben.
Folgende Formate werden unterstützt:
| Format | Bedeutung |
|---|---|
| txt | Text |
| HTM, HTML oder PHP | Internet-Seite |
| Portable Document Format | |
| SVG | Scalable Vector Graphics |
| GIF | Graphics Interchange Format |
| MOV | QuickTime Movie |
| DOC oder DOCX | MS-Word |
| XLS, XLSX oder XLSM | MS-Excel |
| PPT oder PPTX | MS-PowerPoint |
| BMP | Windows Bitmap |
| PNG | Portable Network Graphics |
| JPG oder JPEG | Joint Photographic Experts Group |
| TIF oder TIFF | Tagged Image File Format |
| PSD | Photoshop Document |
| TGA | Targa Image |
| CR2 | Canon RAW |
Wenn die Dateigröße mehrere MB beträgt, kann es zu Wartezeiten kommen.
Wenn Sie selbst entscheiden wollen, wie Ihr Link verwendet wird, können Sie eine der Optionen Link oder Bild wählen:
| Format | Bedeutung |
|---|---|
| Link | Der Inhalt wird im Browser der App dargestellt. |
| Bild | Der Inhalt wird im Bild-Betrachter der App dargestellt. |
Füllen der weiteren Tipps
Klicken Sie Tipp hinzufügen, um einen weiteren Tipp zu erzeugen:
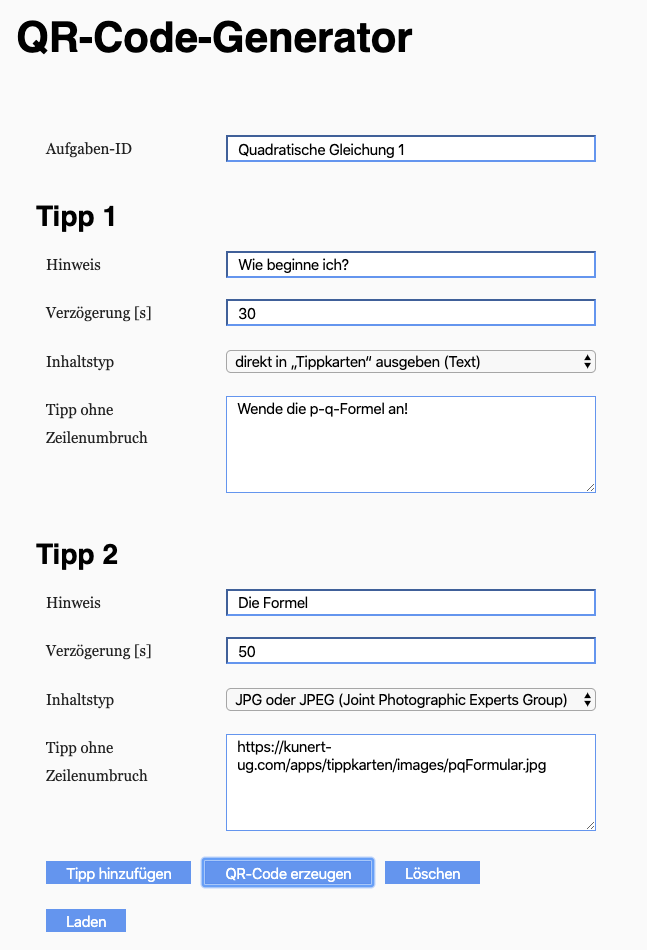
Er enthält einen Link auf ein Bild, das Sie zuvor in der Cloud abgelegt haben:
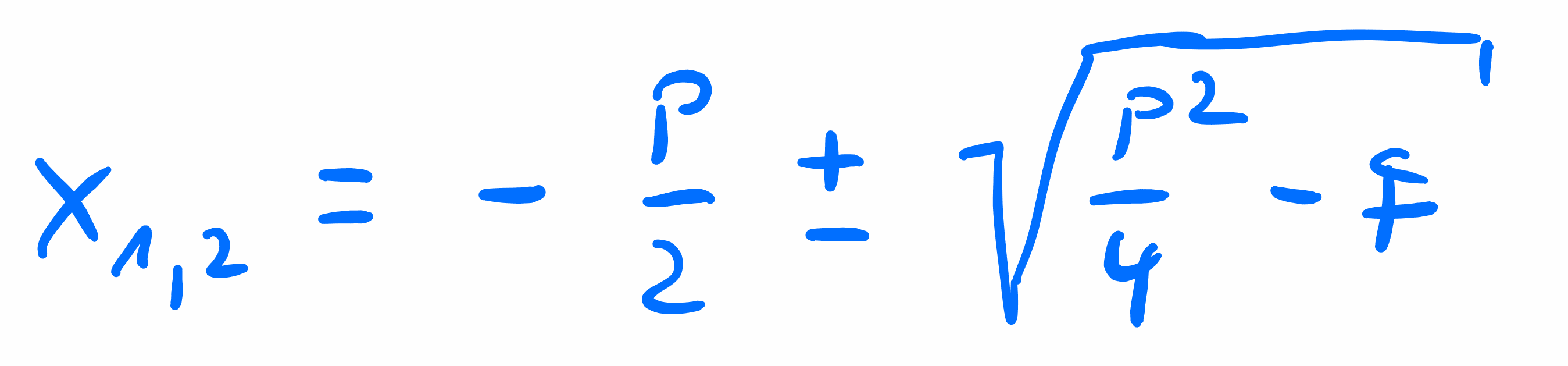
Der dritte Tipp enthält einen Link auf eine Webseite zum Thema p-q-Formel:
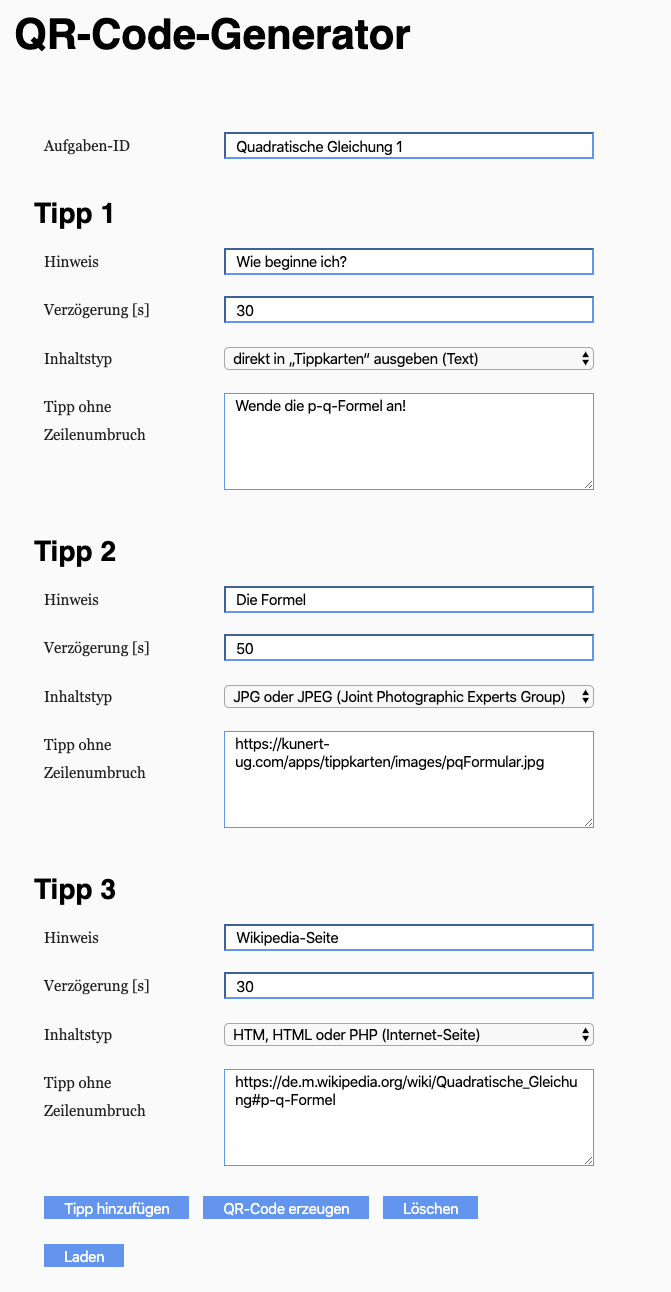
Erstellung und Verwendung des QR-Codes
Wenn Sie nun auf QR-Code erzeugen klicken, erstellt die Webseite den Barcode, einen Hinweis für dessen Verwendung und eine textuelle Darstellung:
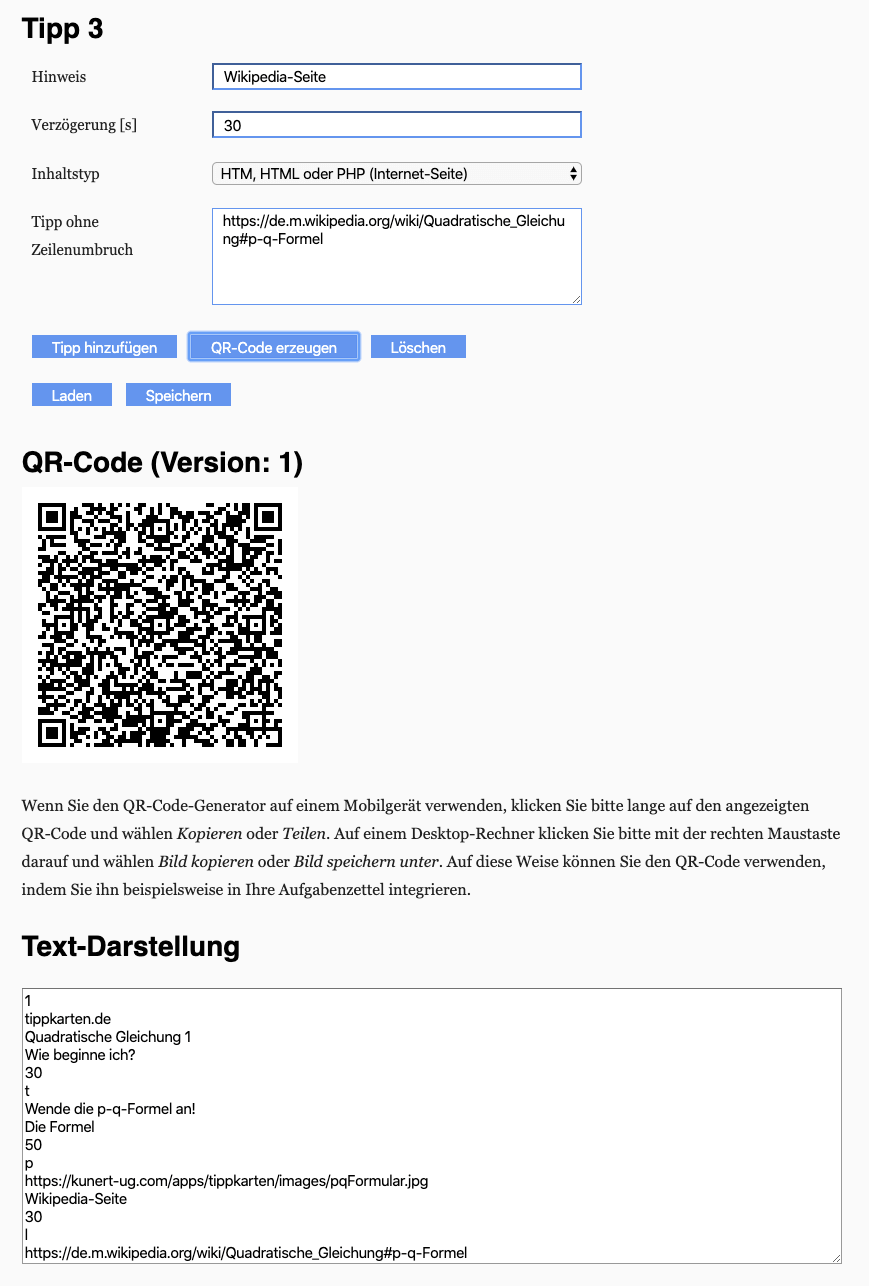
Falls Ihnen beim Ausfüllen Fehler unterlaufen, wird dies entsprechend markiert:
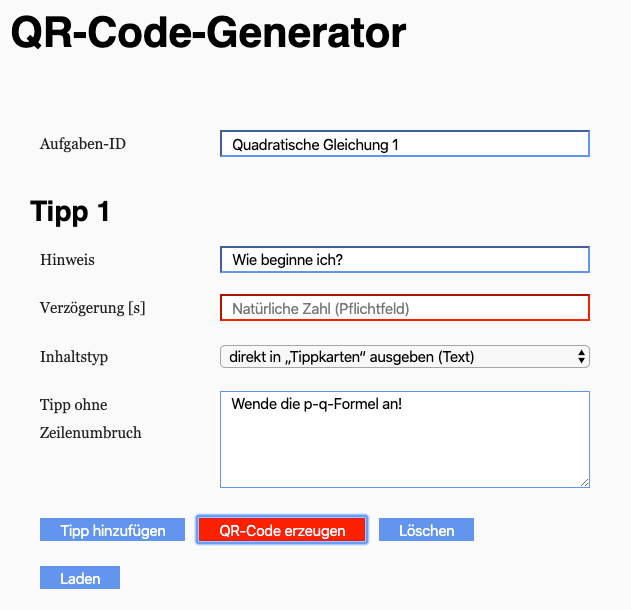
Laden und Speichern der Eingaben
Durch einen Klick auf Speichern können Sie die Eingaben auf Ihrem Rechner speichern. Der Dateiname ist folgendermaßen aufgebaut: <Datumsstempel> <Aufgaben-ID>.txt. Die Datei wird in Ihrem Download-Verzeichnis abgelegt.
Mittels eines Klicks auf Laden können Sie die zuvor abgespeicherten Daten wieder laden.
Was bekommt der Schüler dargestellt?
Wenn der Schüler den QR-Code mit der App scannt, erhält er folgendes Bild:
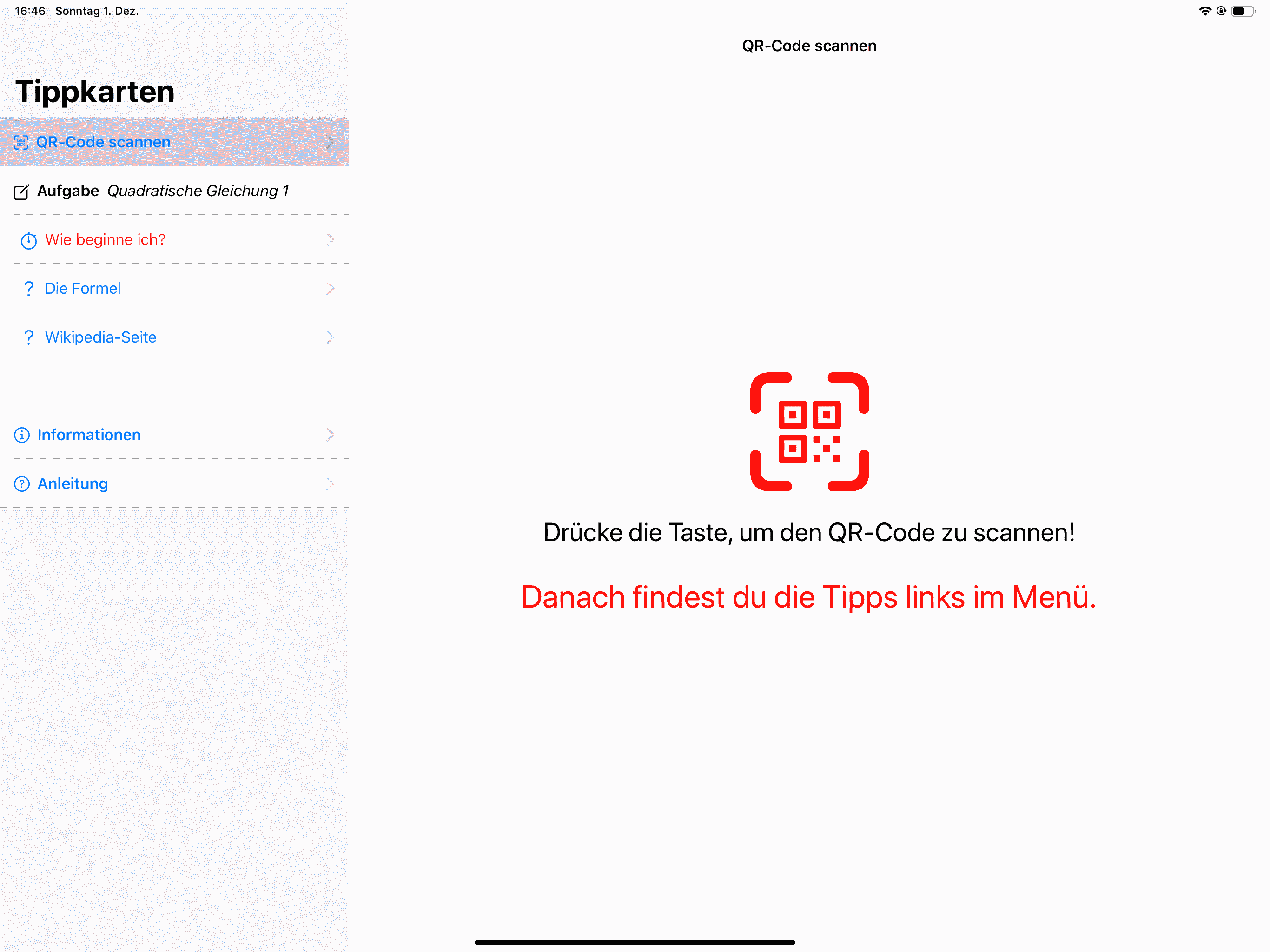
Verwendung von Cloud-Diensten zur Ablage von Dokumenten
Google Drive
Legen Sie zunächst einen geteilten Ordner an und verwenden Sie diesen Ordner zum Teilen Ihrer Dokumente.
Anlegen eines geteilten Ordners
Öffnen Sie ihr Google Drive und legen Sie einen neuen Ordner an, indem Sie mit der rechten Maustaste auf My Drive klicken und New folder auswählen:
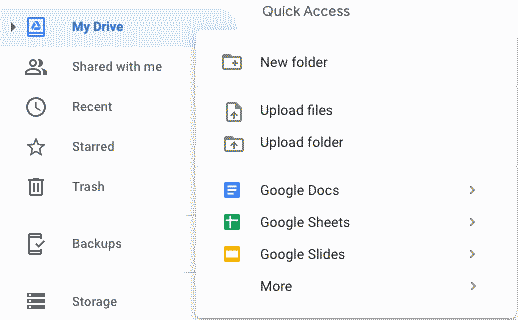
Geben Sie nun beispielsweise Tippkarten als Ordnername ein und bestätigen das Anlegen des Ordners mit einem Klick auf CREATE:
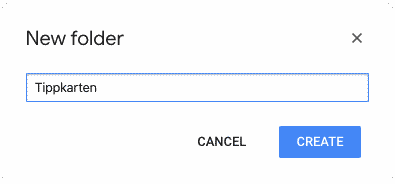
Klicken Sie mit der rechten Maustaste auf den neu erzeugten Ordner Tippkarten und wählen Sie Share:
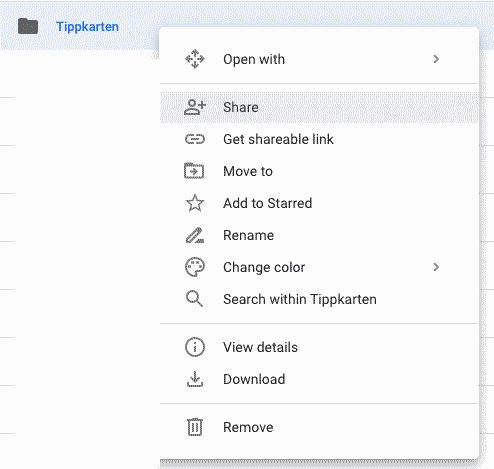
Nun klicken Sie rechts unten auf Advanced
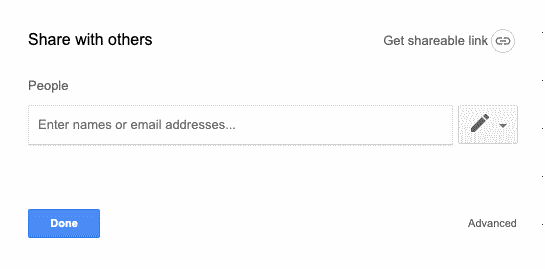
und in dem nächsten Dialog auf Change:
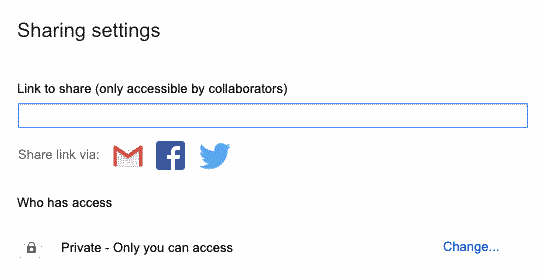
Wählen Sie nun On - Anyone with the link aus und klicken Save:
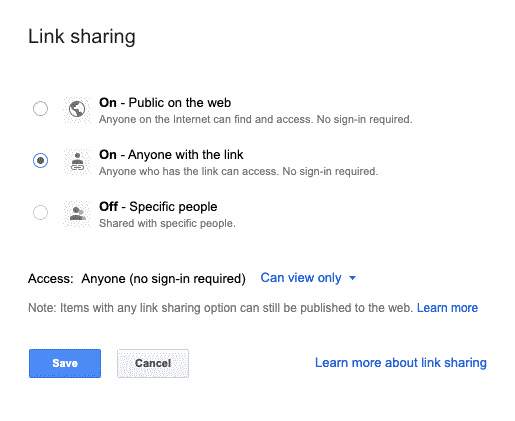
Nun haken Sie im nächsten Dialog unten Prevent editors from changing access and adding new people an und klicken Done:
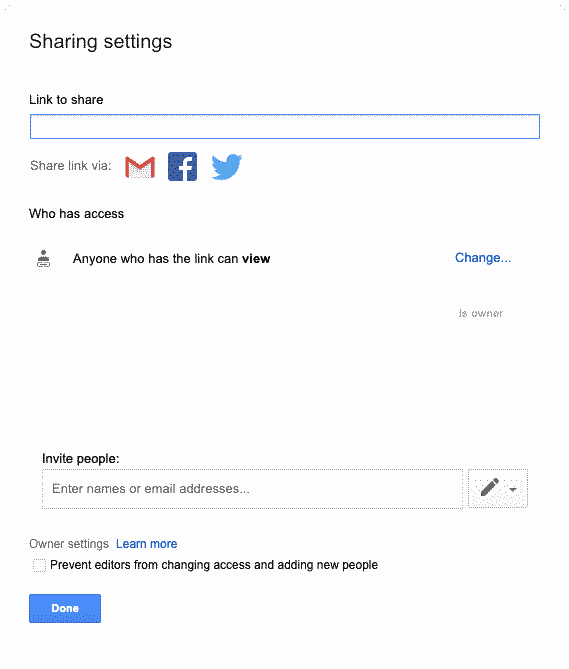
Anmerkung: Sie können sich unter Ihrem Google Drive auch eine andere Ordnerstruktur anlegen, mit der Sie Ihre Arbeit organisieren. Bitte geben Sie in diesem Fall die Ordner wie hier beschrieben frei.
Hinzufügen eines Dokuments zu dem geteilten Ordner
Zum Hinzufügen eines Dokuments ziehen Sie die entsprechende Datei mit gedrückter Maustaste auf den erzeugten Ordner:
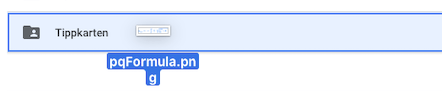
Wenn Sie die Maustaste nun loslassen, befindet sich die Datei in diesem Ordner. Durch einen Doppelklick auf diesen Ordner können Sie ihn öffnen.
Link des hinzugefügten Dokuments ermitteln
In dem geöffneten Ordner werden Sie nun die eben hinzugefügte Datei finden. Bitte klicken Sie mit der rechten Maustaste darauf und wählen Get shareable link:
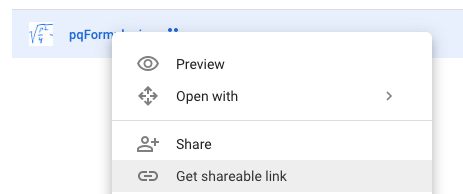
Es öffnet sich kurz folgender Dialog:
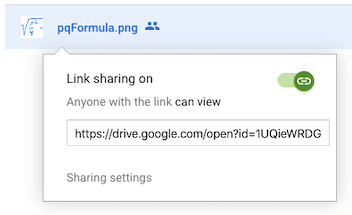
Er schließt sich automatisch. Der Link auf die Datei befindet sich nun im Zwischenspeicher.
Das hinzugefügte Dokument in einem QR-Code für Tippkarten verwenden
Öffnen Sie nun den QR-Code-Generator und füllen die Felder Aufgaben-ID, Hinweis, Verzögerung [s] aus. Wählen Sie den Inhaltstyp. Dann fügen Sie den Link aus dem Zwischenspeicher in das Feld Tipp ohne Zeilenumbruch ein:
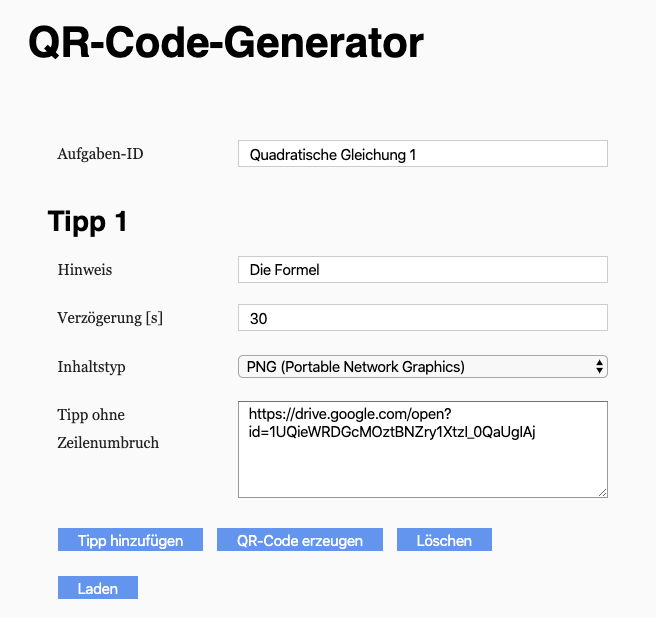
Nun können Sie den QR-Code erzeugen und verwenden. Die hochgeladene Datei wird in der App als erster Tipp angezeigt.
Dropbox
Legen Sie zunächst einen geteilten Ordner an und verwenden Sie diesen Ordner zum Teilen Ihrer Dokumente.
Anlegen eines geteilten Ordners
Öffnen Sie Ihre Dropbox und klicken Sie auf Neuer Ordner:
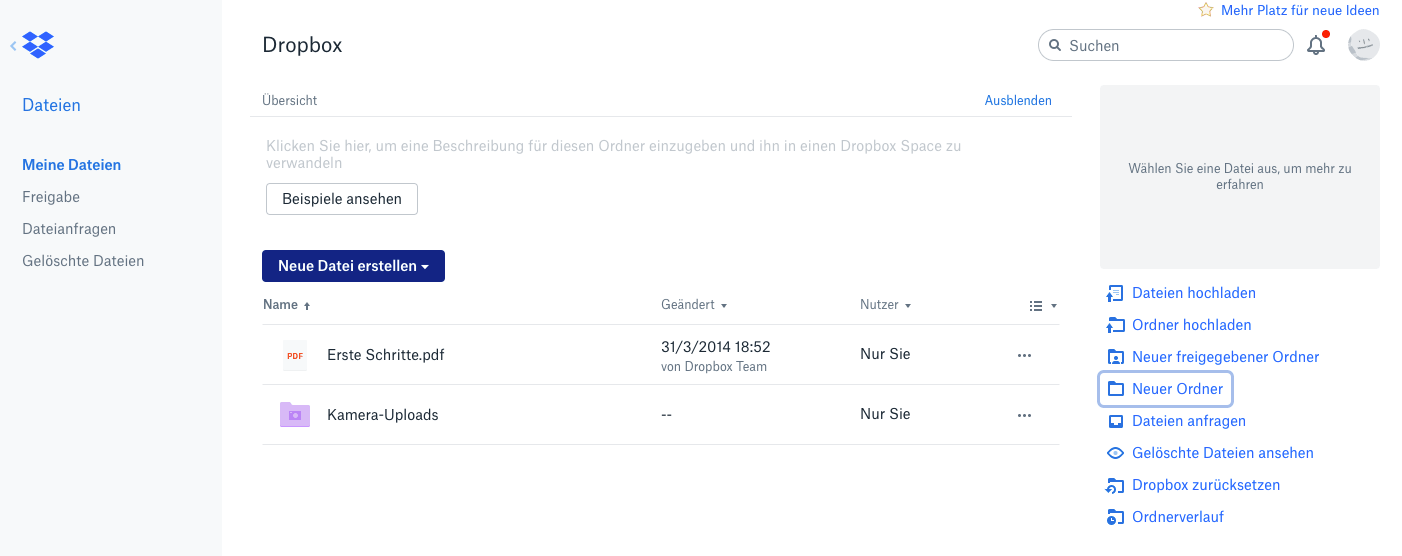
Legen Sie als Ordnernamen beispielsweise Tippkarten fest, wählen Sie Bestimmte Nutzer und klicken Sie Weiter:
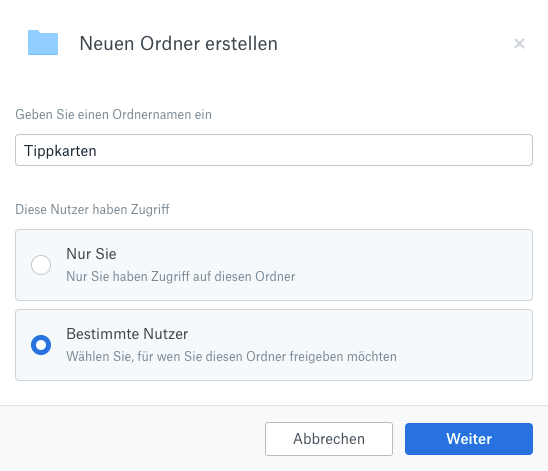
Tragen Sie im folgenden Dialog als Adressat Ihre eigene Mail-Adresse ein, wählen Sie links Kann betrachten und klicken Sie auf Freigeben:
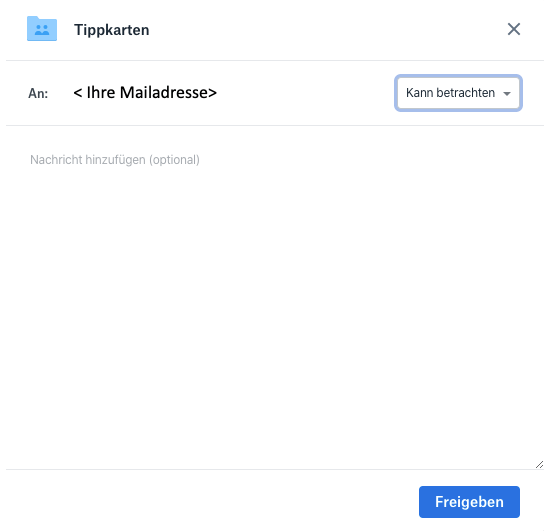
Der freigegebene Ordner wird nun angezeigt. Die Mail, die Sie kurz darauf erhalten, können Sie löschen.
_Anmerkung: Sie können sich unter _ Dropbox auch eine andere Ordnerstruktur anlegen, mit der Sie Ihre Arbeit organisieren. Bitte geben Sie in diesem Fall die Ordner wie hier beschrieben frei.
Hinzufügen eines Dokuments zu dem geteilten Ordner
Zum Hinzufügen eines Dokuments ziehen Sie die entsprechende Datei mit gedrückter Maustaste auf den erzeugten Ordner:
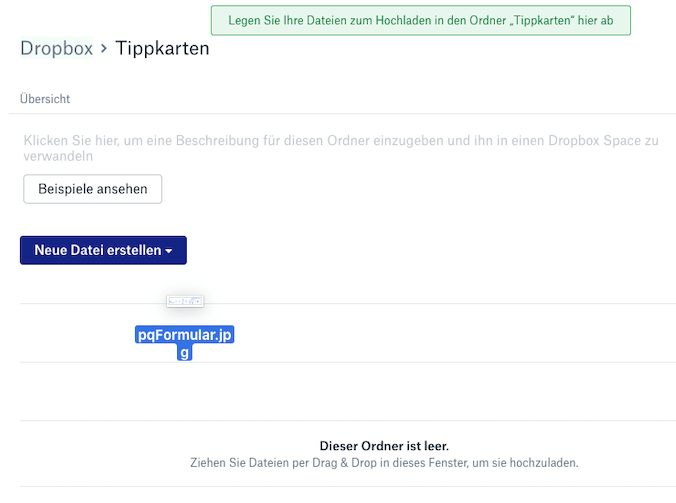
Wenn Sie die Maustaste nun loslassen, befindet sich die Datei in diesem Ordner.
Link der hinzugefügten Datei ermitteln
Klicken Sie nun auf Freigeben:

Im nächsten Dialog klicken Sie auf Link erstellen:
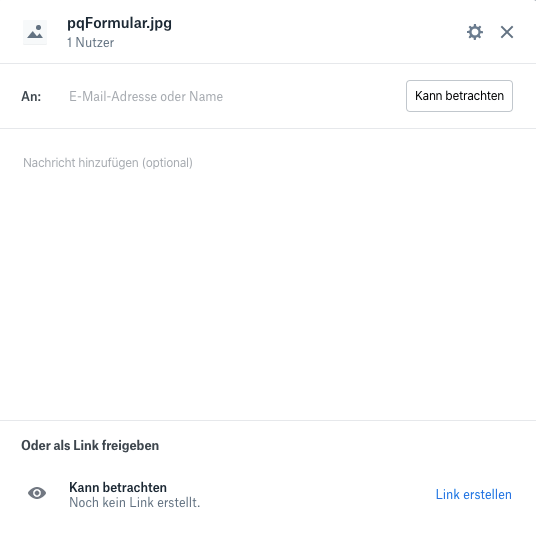
Für eine bereits freigegebene Datei erscheint dieser Dialog nicht. Schließlich klicken Sie auf Link kopieren:
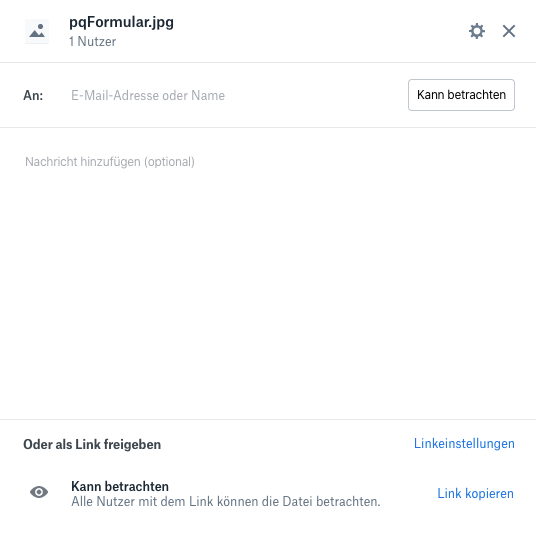
Der Link befindet sich nun in der Zwischenablege.
Das hinzugefügte Dokument in einem QR-Code für Tippkarten verwenden
Öffnen Sie nun den QR-Code-Generator und füllen die Felder Aufgaben-ID, Hinweis, Verzögerung [s] aus. Wählen Sie den Inhaltstyp. Dann fügen Sie den Link aus dem Zwischenspeicher in das Feld Tipp ohne Zeilenumbruch ein:
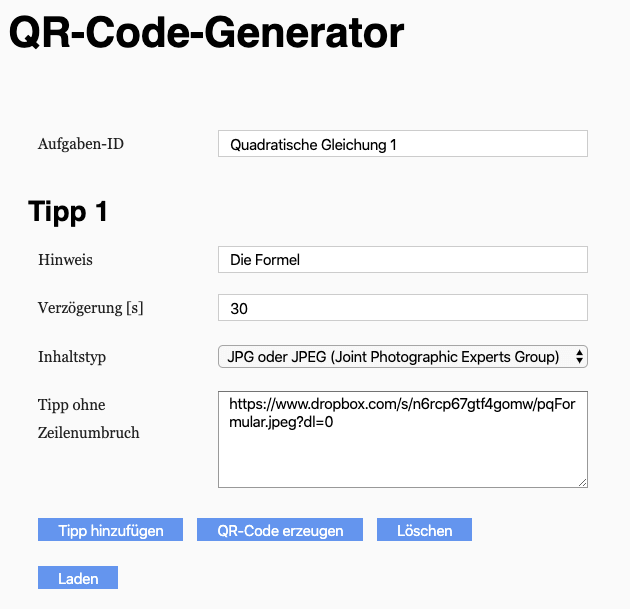
Nun können Sie den QR-Code erzeugen und verwenden. Die hochgeladene Datei wird in der App als erster Tipp angezeigt.
Microsoft OneDrive
Legen Sie zunächst einen geteilten Ordner an und verwenden Sie diesen Ordner zum Teilen Ihrer Dokumente.
Anlegen eines geteilten Ordners
Öffnen Sie Microsoft OneDrive und klicken Sie auf Dateien, Neu und Ordner:
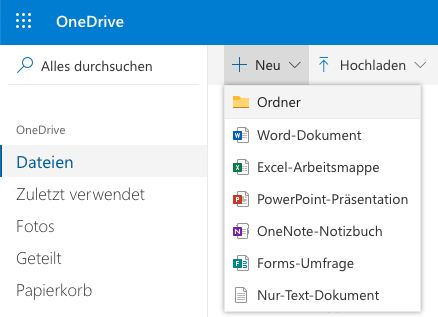
Legen Sie als Ordnernamen beispielsweise Tippkarten fest und klicken Sie Erstellen:
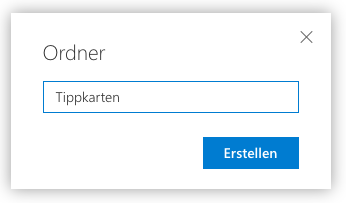
Klicken Sie nun mit der rechten Maustaste auf den Ordner und wählen Teilen:
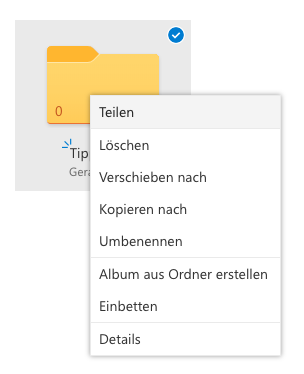
Klicken Sie nun auf Jeder mit dem Link kann bearbeiten:
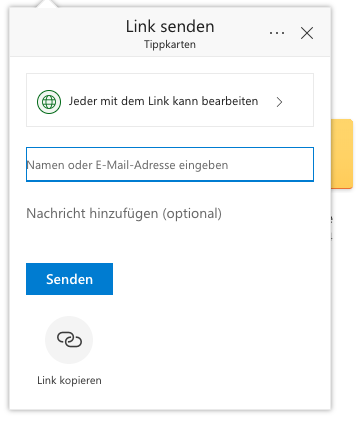
Es erscheint folgender Dialog:
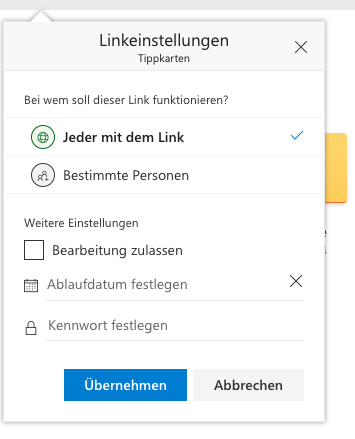
Entfernen Sie hier den Haken vor Bearbeitung zulassen und klicken auf Übernehmen.
Öffnen Sie nun mit einem Klick den neu erstellten Ordner.
Hinzufügen eines Dokuments zu dem geteilten Ordner
Zum Hinzufügen eines Dokuments ziehen Sie die entsprechende Datei mit gedrückter Maustaste auf den erzeugten Ordner:
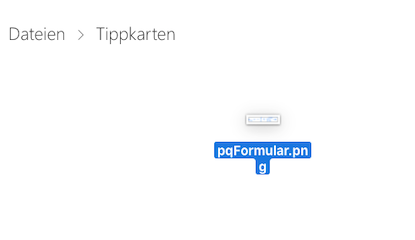
Wenn Sie die Maustaste nun loslassen, befindet sich die Datei in diesem Ordner.
Link der hinzugefügten Datei ermitteln
Klicken Sie mit der rechten Maustaste und wählen Einbetten:
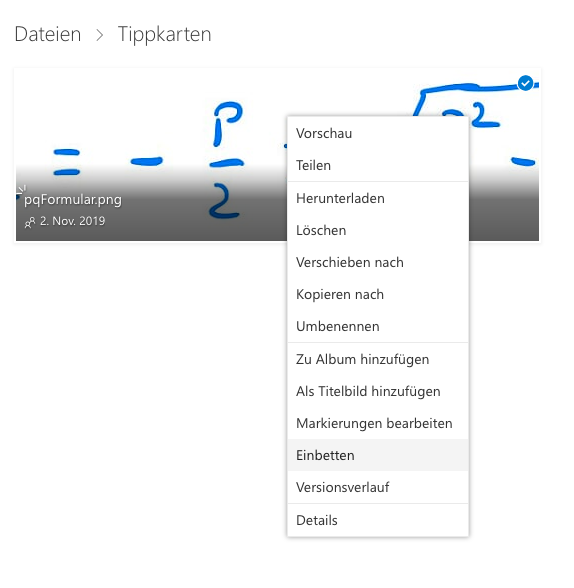
Es erscheint rechts im Browser-Fenster folgender Dialog:
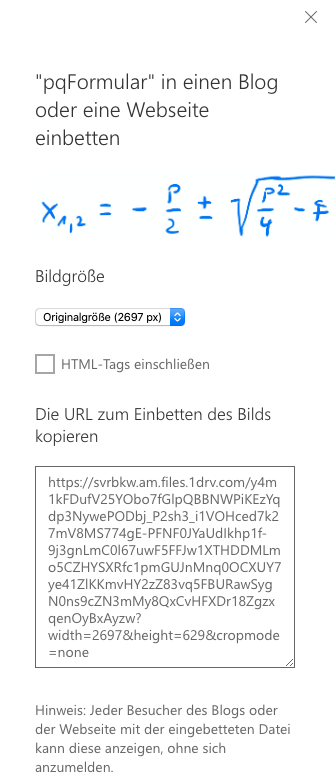
Klicken Sie hier mit der rechten Maustaste in das Textfeld unter Die URL zum Einbetten des Bilds kopieren und wählen Kopieren:
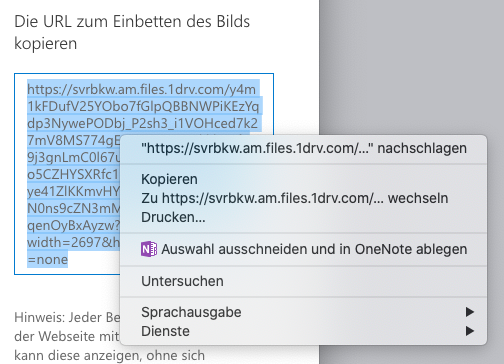
Der Link befindet sich nun in der Zwischenablege.
Das hinzugefügte Dokument in einem QR-Code für Tippkarten verwenden
Öffnen Sie nun den QR-Code-Generator und füllen die Felder Aufgaben-ID, Hinweis, Verzögerung [s] aus. Wählen Sie den Inhaltstyp. Dann fügen Sie den Link aus dem Zwischenspeicher in das Feld Tipp ohne Zeilenumbruch ein:
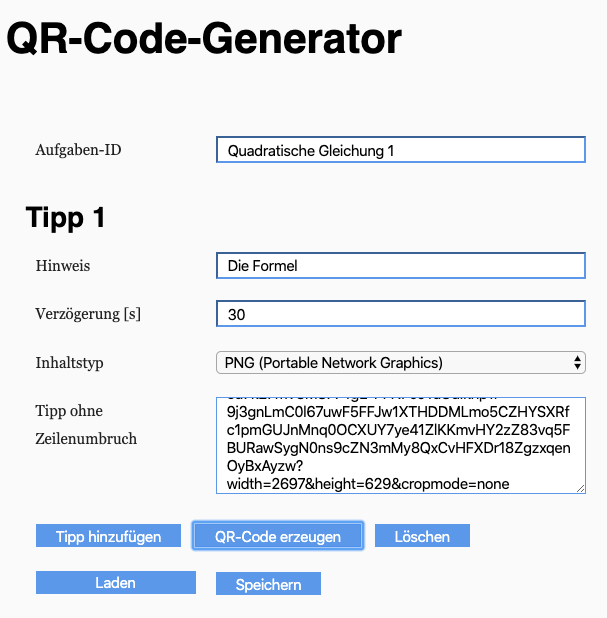
Nun können Sie den QR-Code erzeugen und verwenden. Die hochgeladene Datei wird in der App als erster Tipp angezeigt.
Anmerkung: Die Links auf OneDrive-Inhalte sind sehr lang. Wegen der begrenzten Zeichenzahl für den QR-Code können Sie nur einen pro Aufgabe verwenden.
Apple iCloud
Derzeit können Inhalte aus der Apple iCloud nicht angezeigt werden.
Anleitung für Schüler: Wie hilft dir Tippkarten beim Lösen von Aufgaben?
Mit Tippkarten kannst du dir Tipps geben lassen. Damit das spannender ist, werden sie mit einer zeitlichen Verzögerung angezeigt, die dein Lehrer festlegt.
Nehmen wir an, du müsstest folgende Aufgabe lösen:
Finde alle Nullstellen der folgenden Gleichung: x² + x - 2 = 0
Scanne den QR-Code
Klicke auf die rote Scann-Taste, um die Kamera einzuschalten:
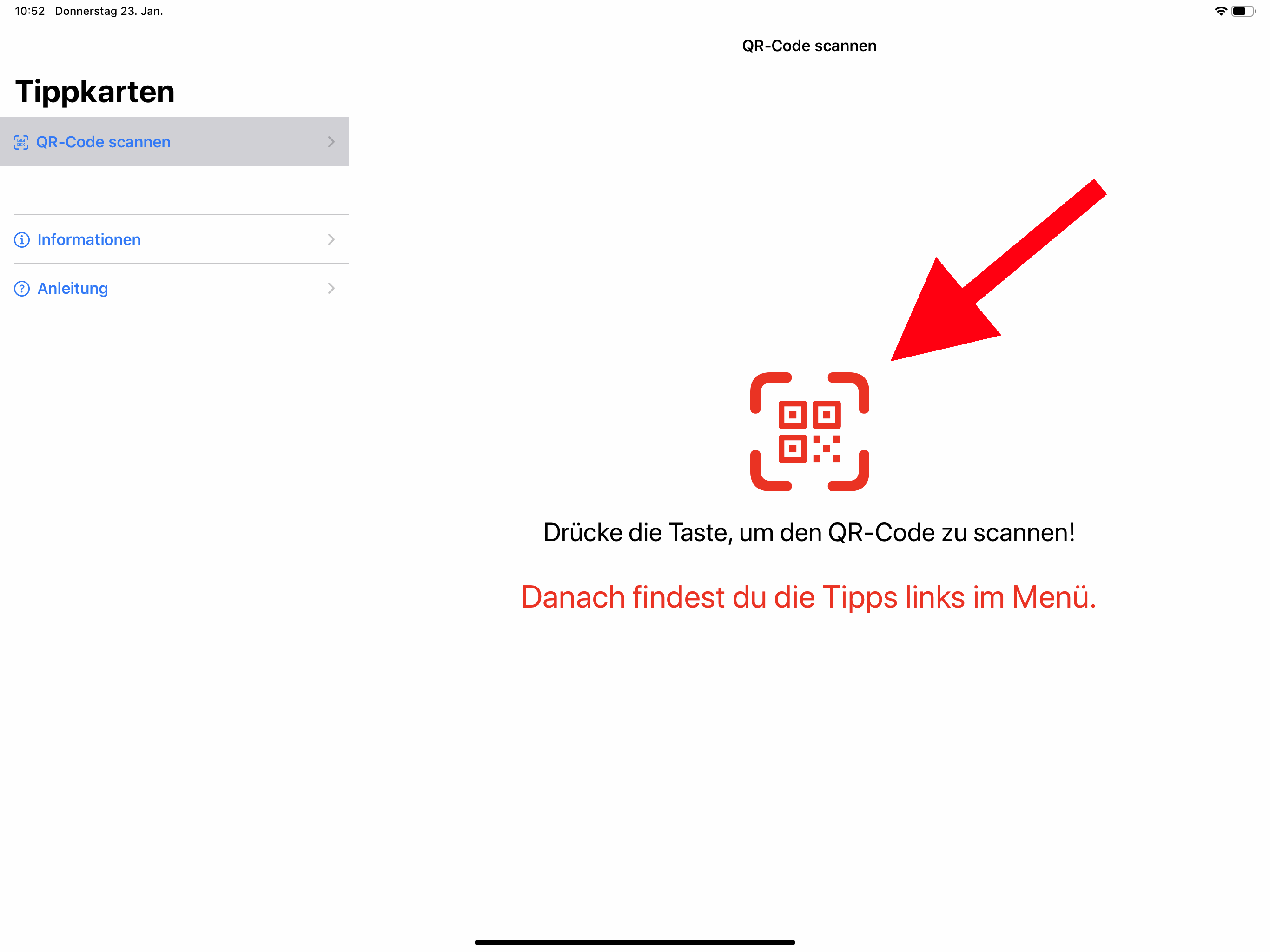
Scanne den QR-Code, den dein Lehrer dir auf den Aufgabenzettel gedruckt hat:
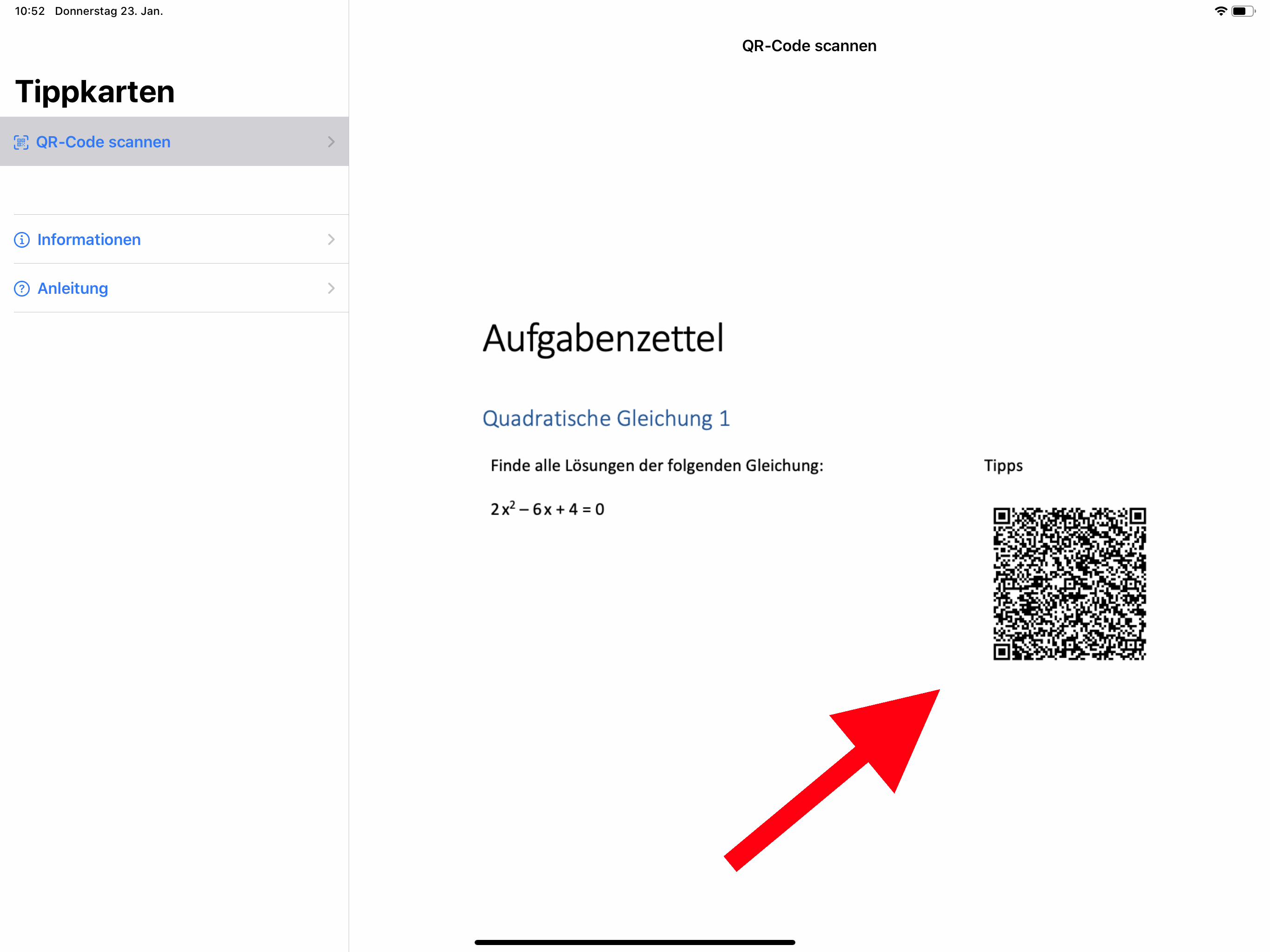
Die Tipps stehen nun bereit
Links im Menü findest du sie:
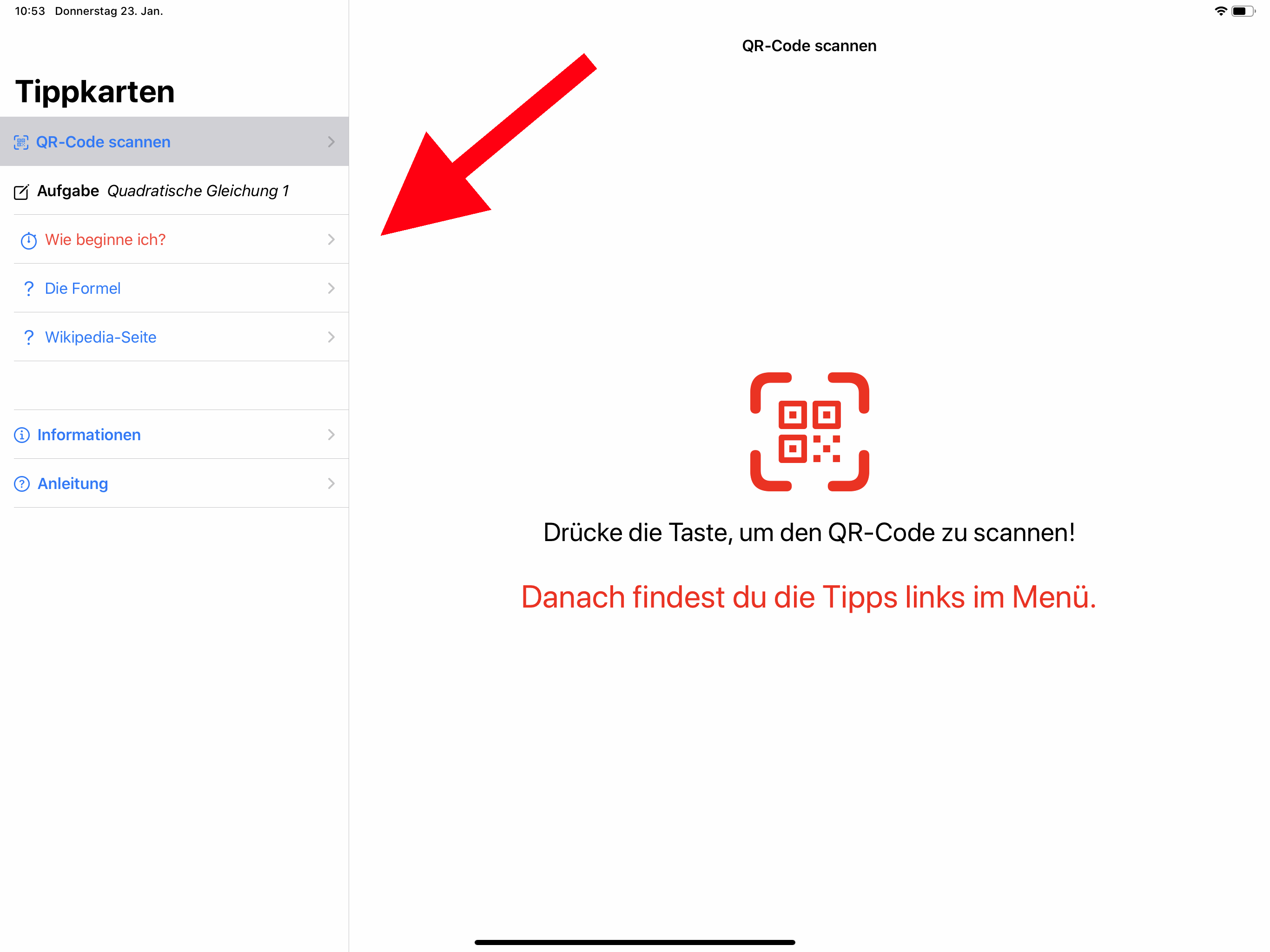
Lies die Tipps
Erster Tipp
Wenn du auf den Tipp mit dem Titel Wie beginne ich? klickst, wird ein Timer gestartet:
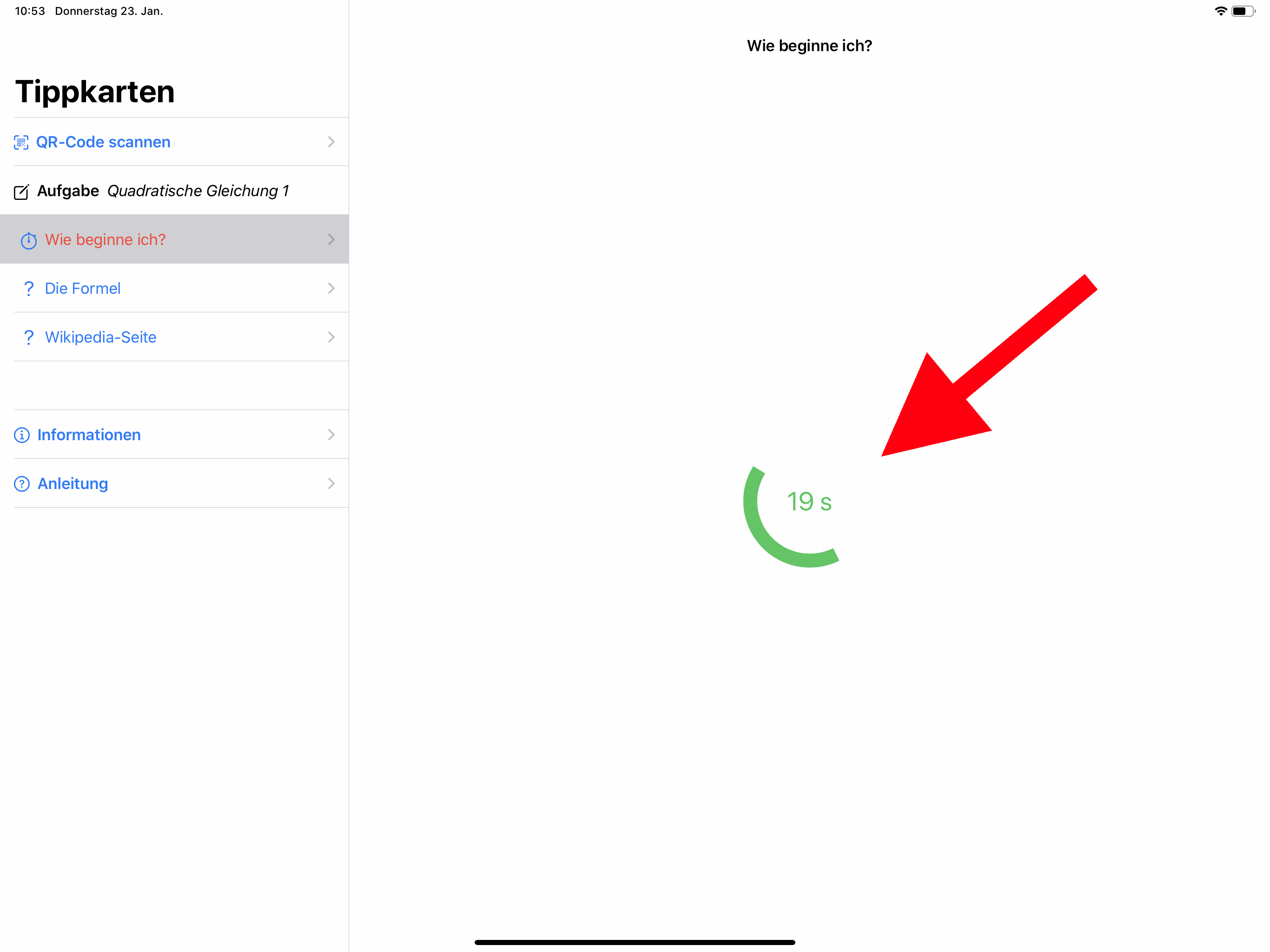
Klicke auf den Play-Button, nachdem der Timer abgelaufen ist:
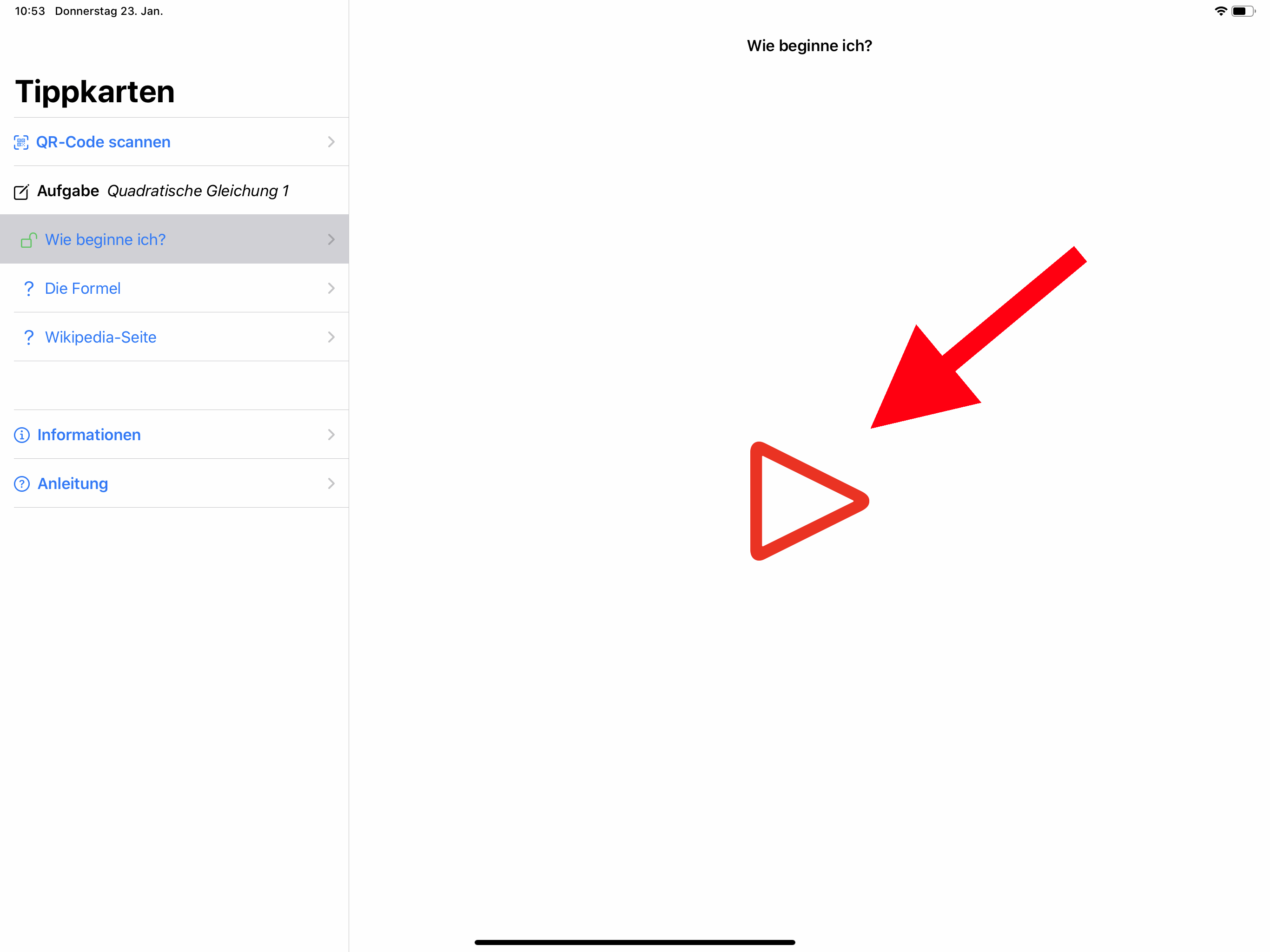
Nun bekommst du den ersten Tipp angezeigt:
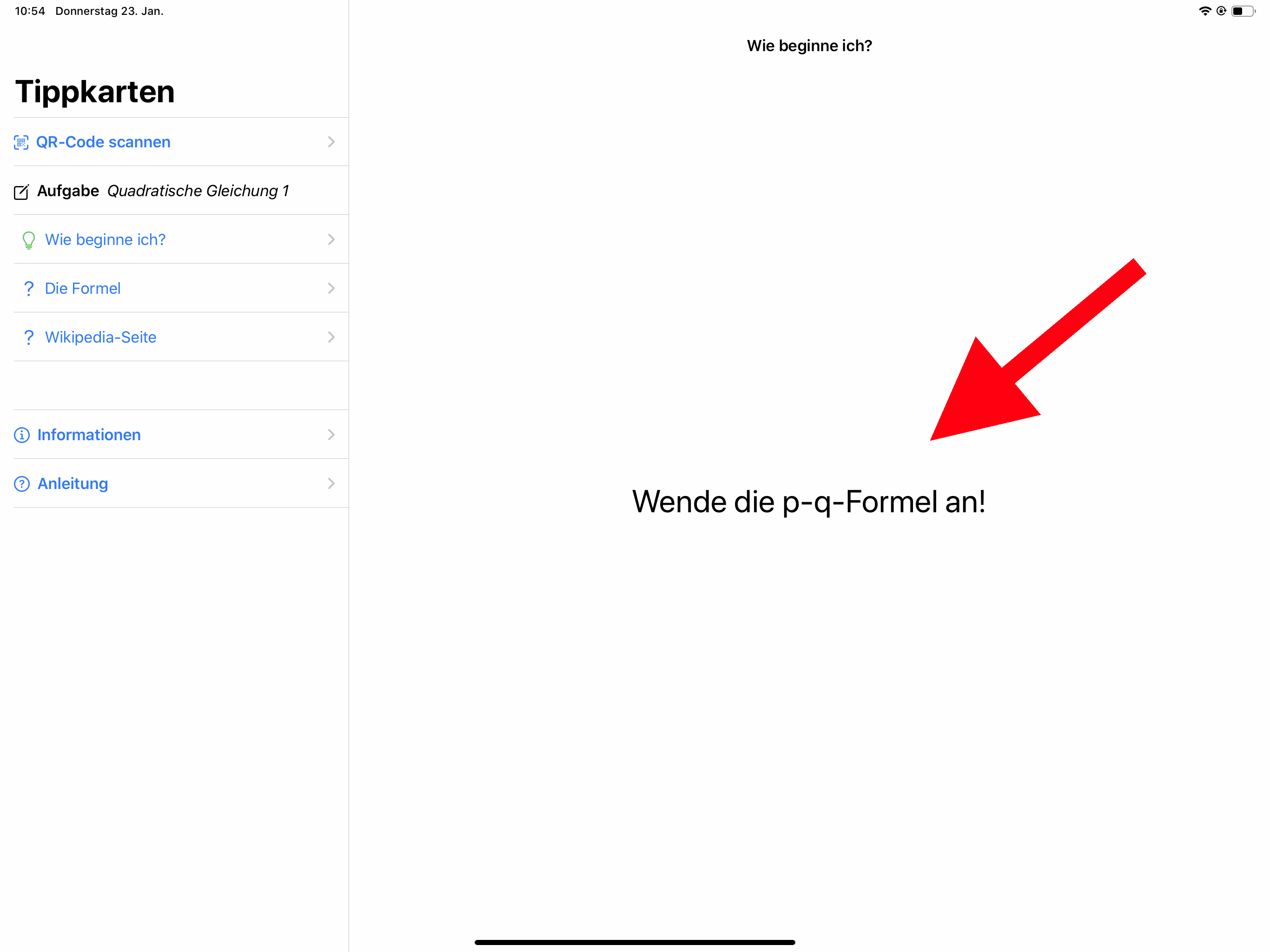
Zweiter Tipp
Wenn du auf den Tipp mit dem Titel Die Formel klickst, wird wieder ein Timer gestartet.
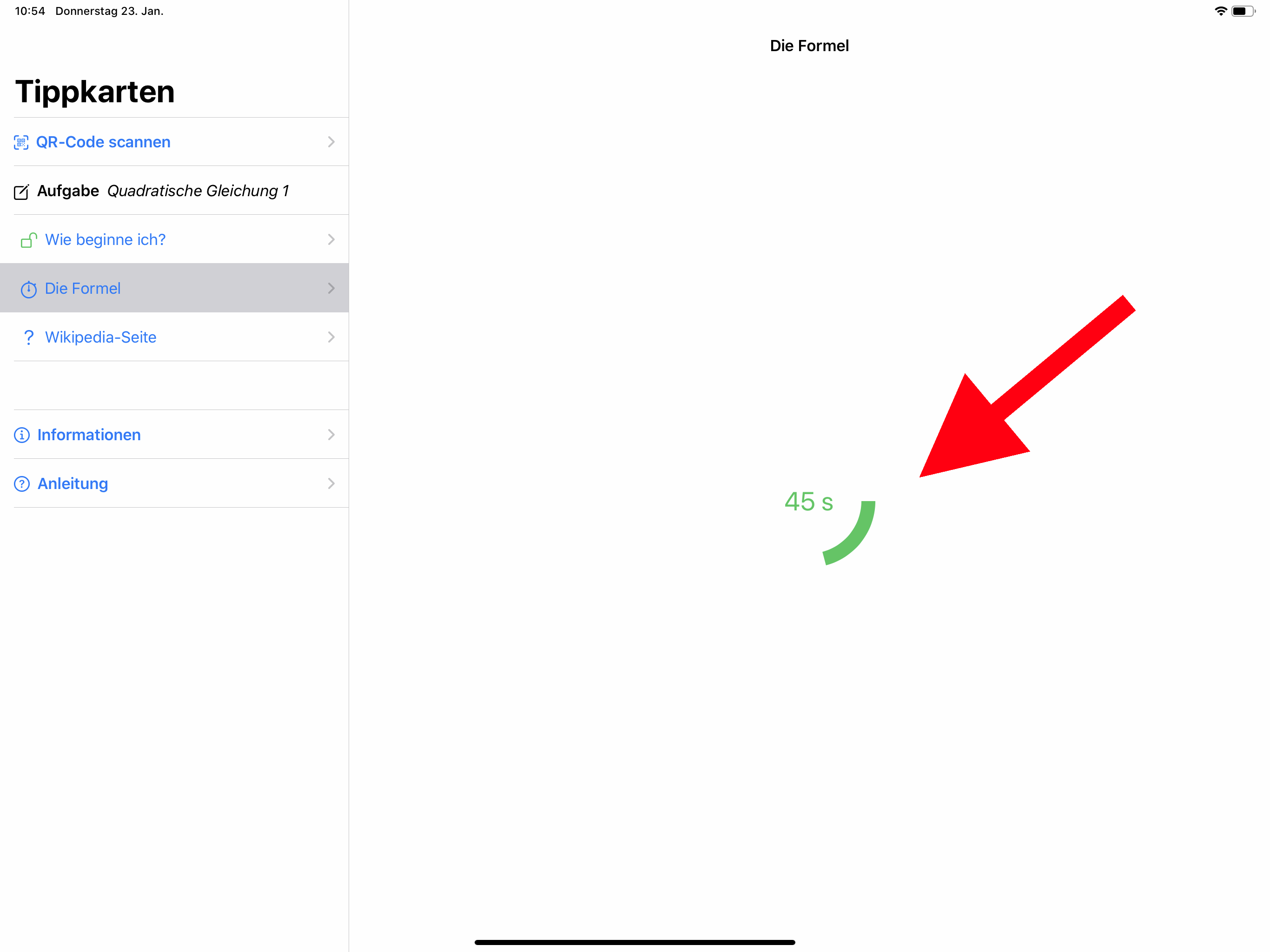
Klicke auf den Play-Button, nachdem der Timer abgelaufen ist:
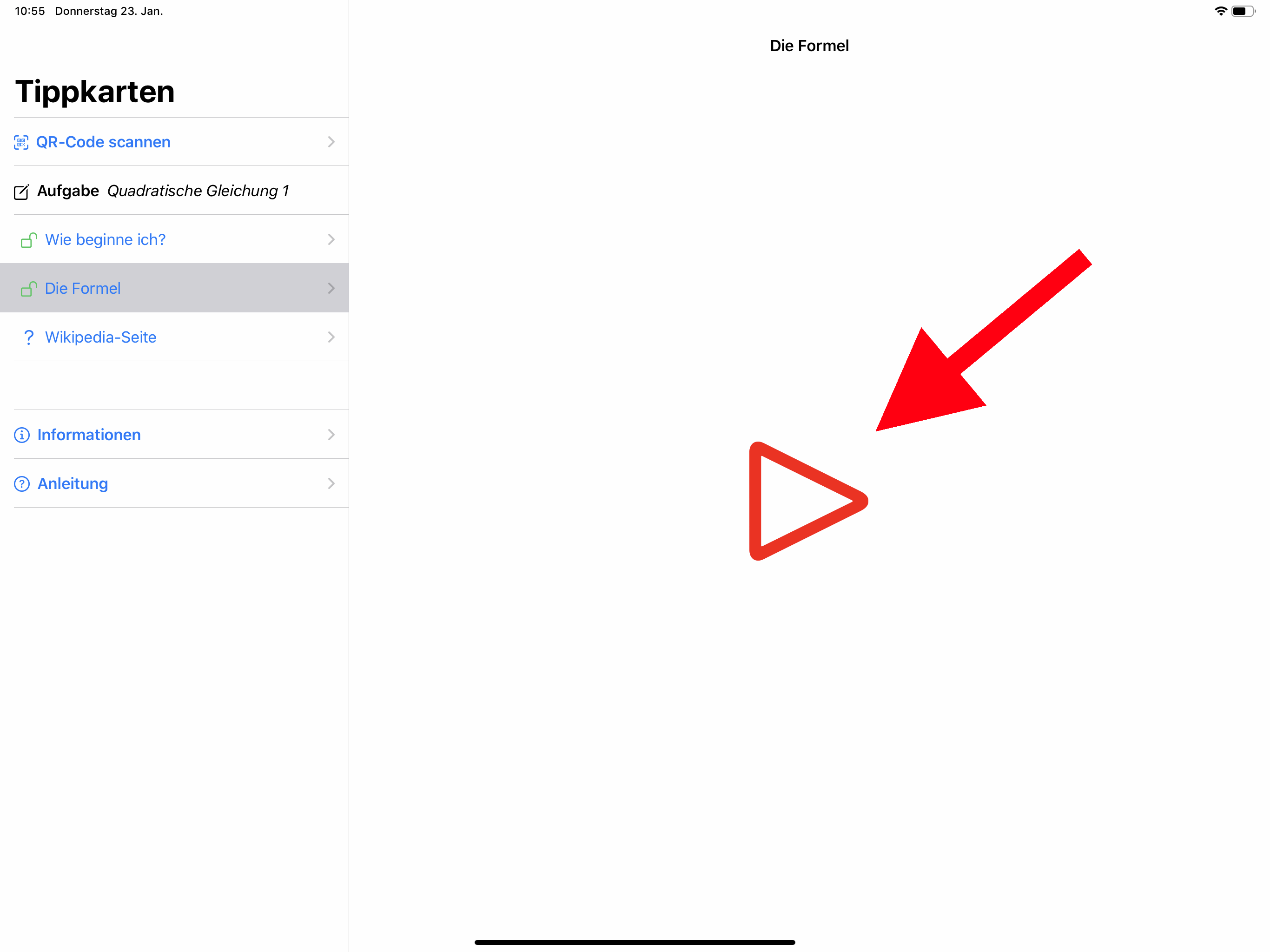
Nun bekommst du den zweiten Tipp angezeigt:
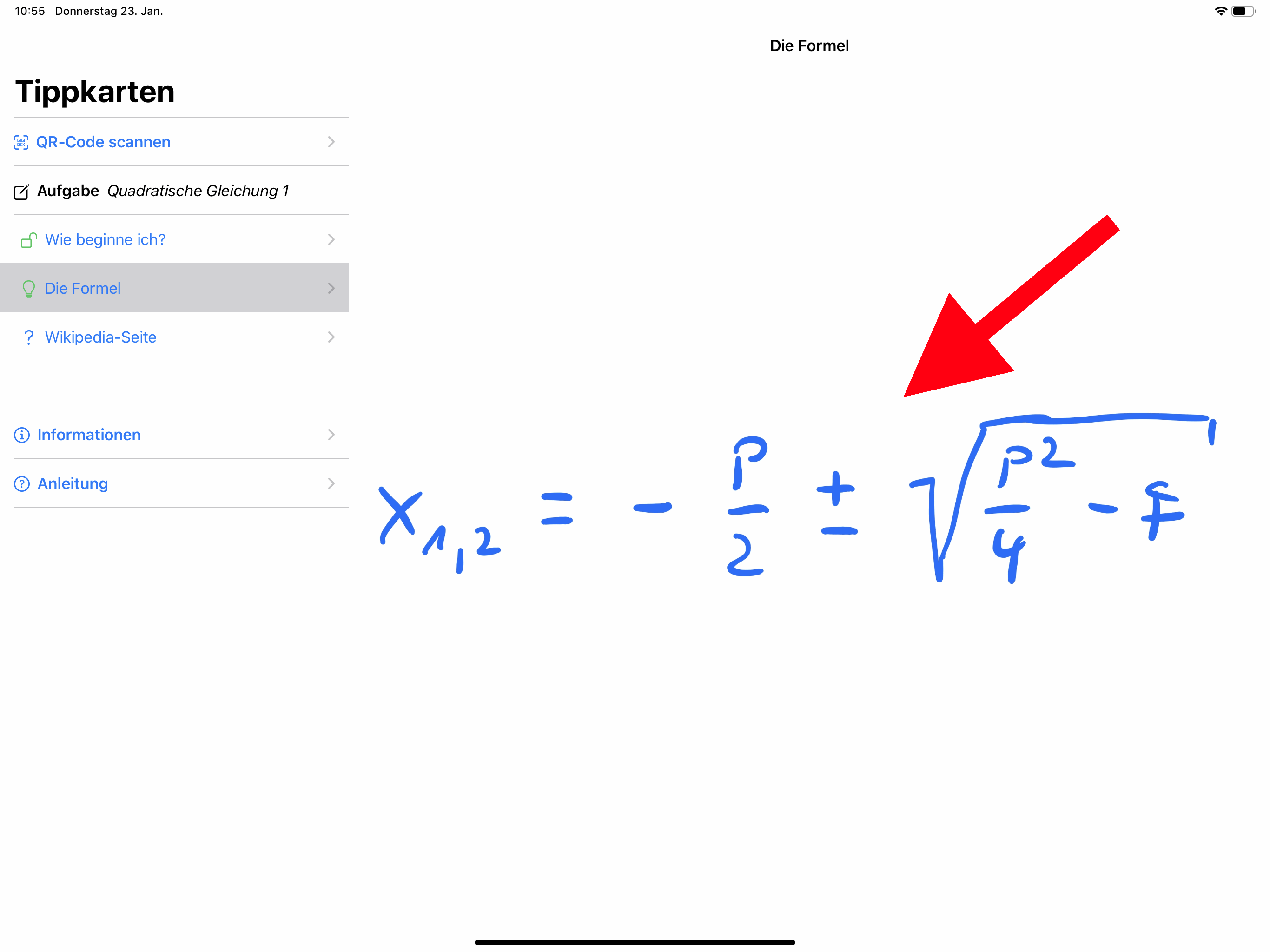
Dritter Tipp
Wenn du auf den Tipp mit dem Titel Wikipedia-Seite klickst, wird der letzte Timer gestartet.
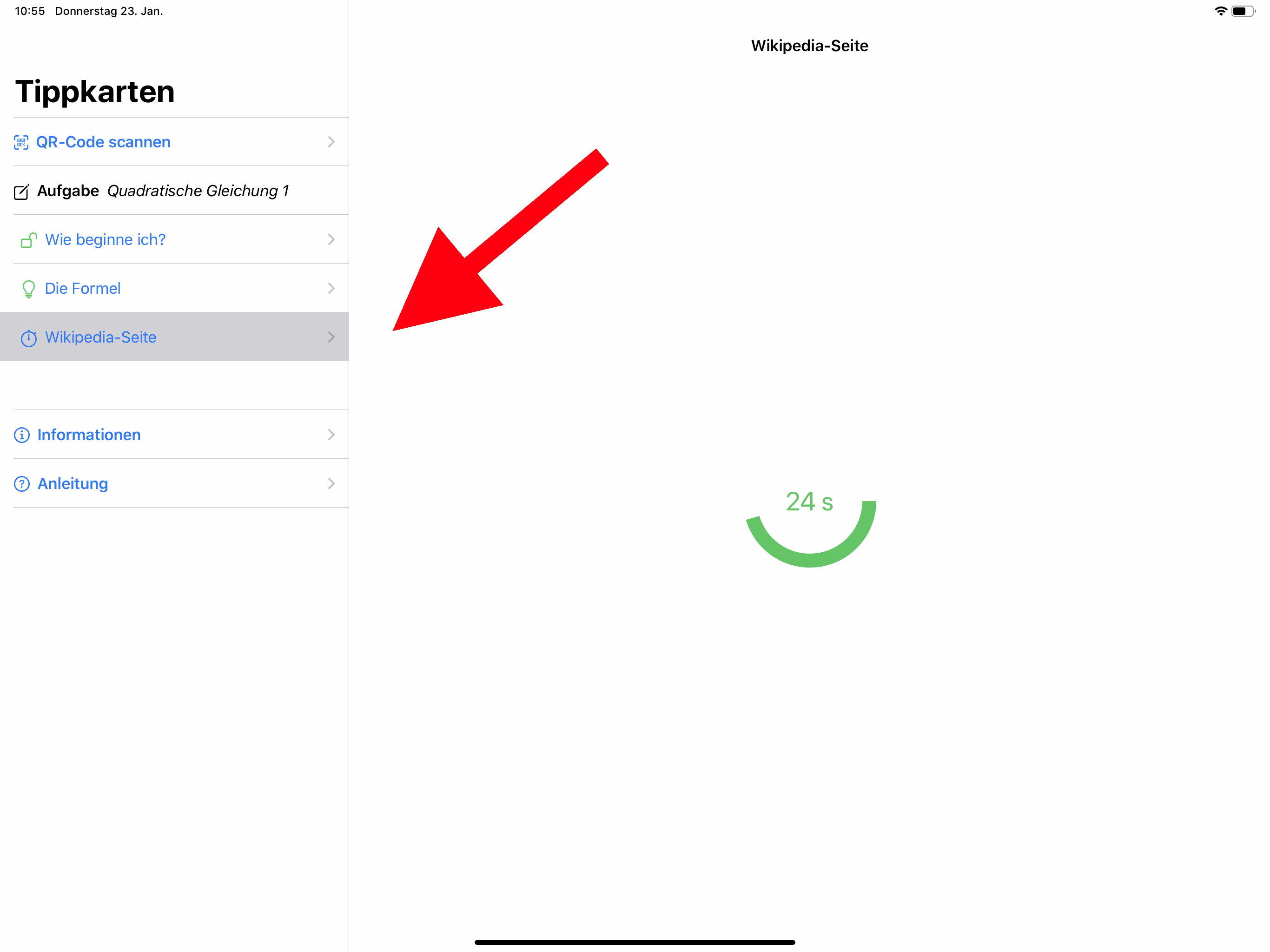
Klicke auf den Play-Button, nachdem der Timer abgelaufen ist:
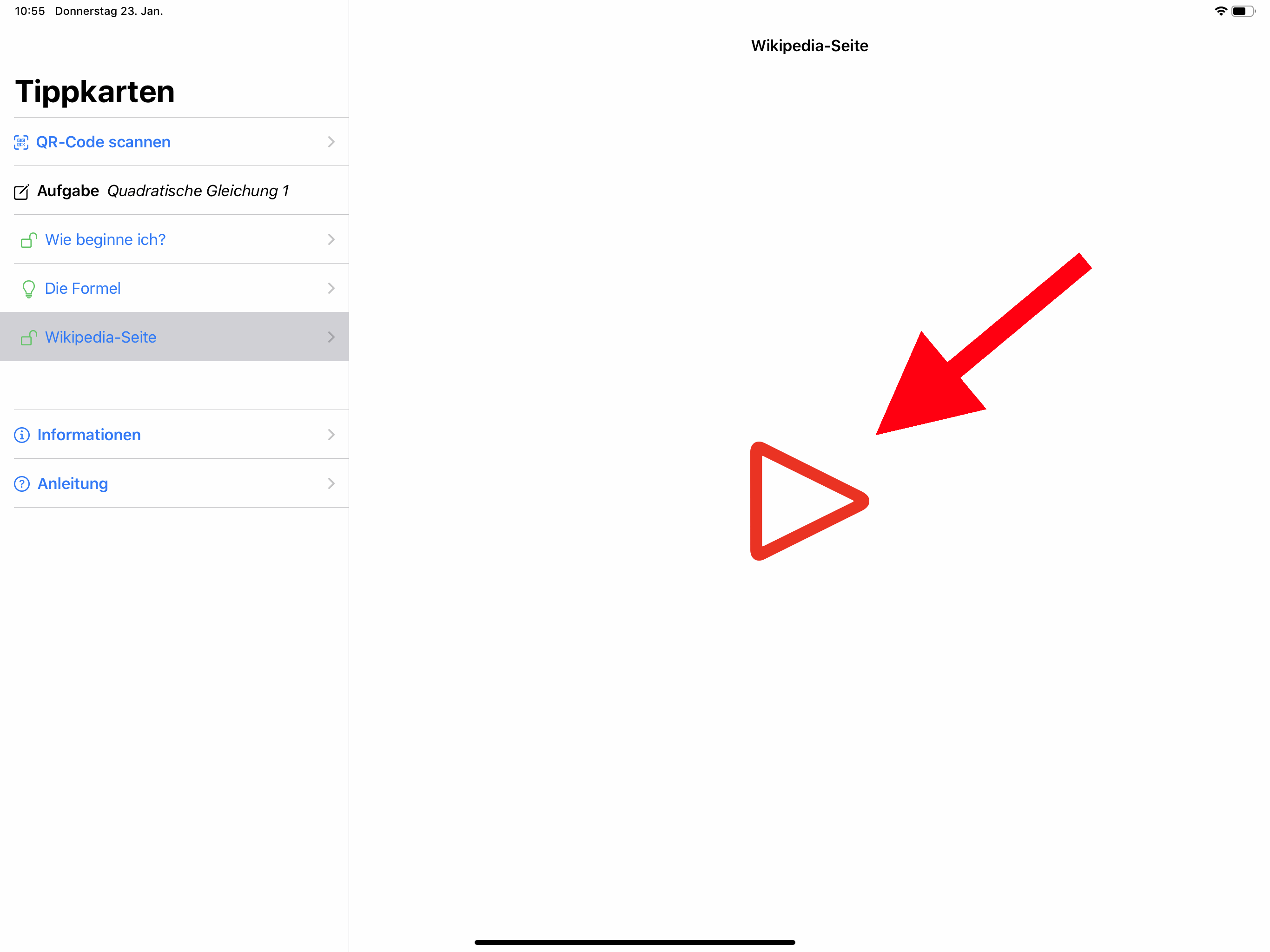
Nun bekommst du den dritten Tipp angezeigt:
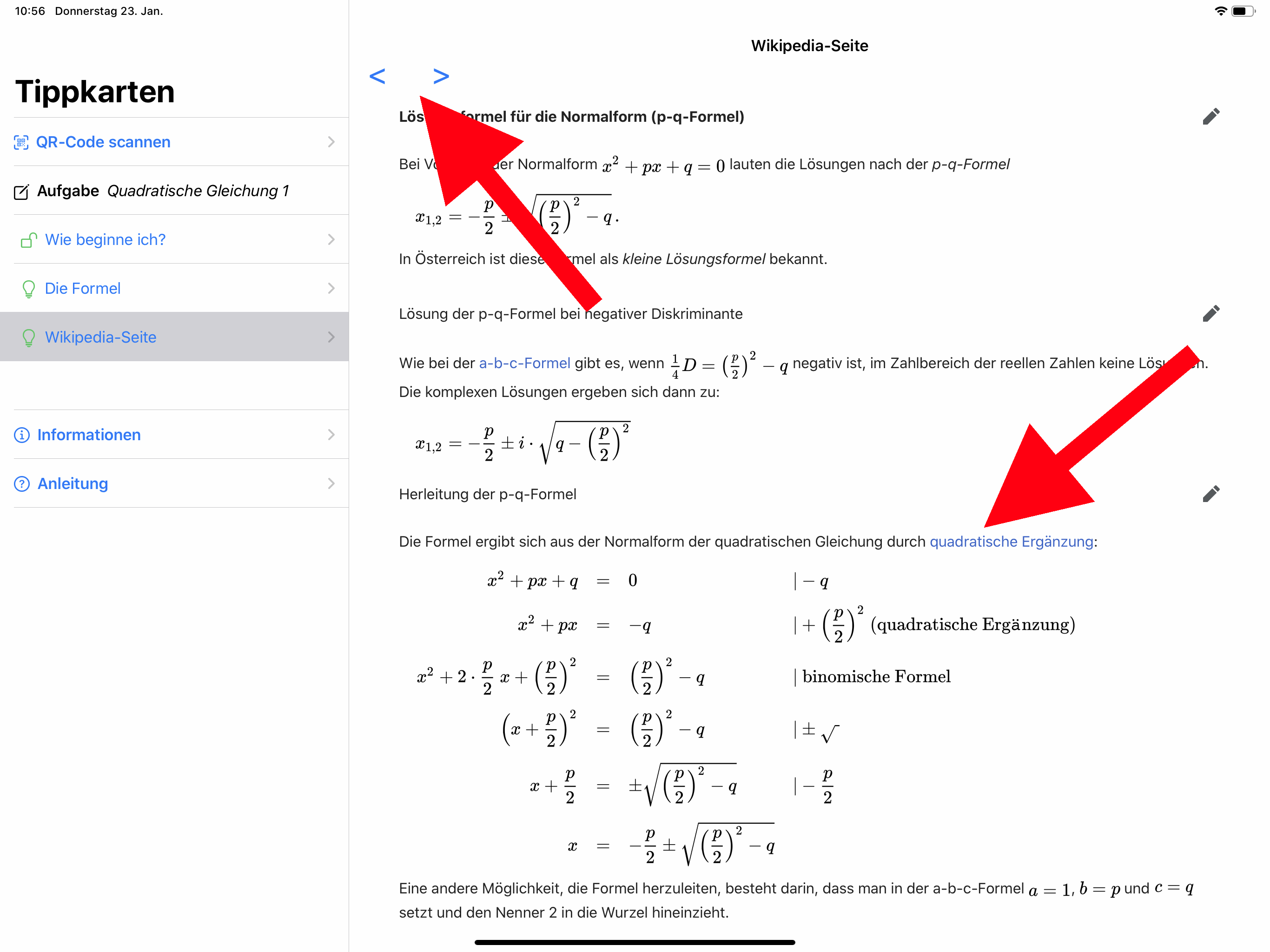
Mit einem Klick auf einen Link wird eine neue Webseite geladen. Durch Klicks auf die Pfeile kannst du vor und zurück navigieren.